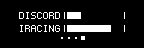Quick Start (1.3.x)
You’ve built your controller and installed the software. It’s time to start using it!
Actions
The Maxmix controller supports 4 different actions, tap, double tap, hold and rotate.
Tap is when you press and release the button once. It is used to cycle through the different screens of the current mode.
Double tap, when you tap the button twice quickly. It will perform a special action, specific to each mode.
Hold, when you press the button and hold it down for 1 second. Used to cycle through the different modes available.
Rotate, can be either clockwise or counter-clockwise. To increase or decrease the selected value.
Modes
Maxmix has a few different modes of operation, each mode is designed and optimized for a particular use case. The modes available as well as the current mode selected can be seen at the bottom of the screen.
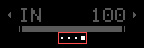
Output Mode
Gives you full control over output devices such as headphones or speakers. There are 2 screens available, select and edit.
In edit screen, rotate the knob to turn up and down the master volume of your pc or double-tap to mute/unmute.
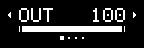
Tap once to enter the selection screen.
Here you can rotate the knob to cycle through all output devices available and tap to swith your sound to the selected device. i.e: switching your music from headphones to speakers.
The hash symbol on the left hand side indicates the currently active device.

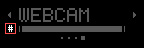
Input Mode
Just like output mode, input mode allows you to switch, adjust volume and toggle mute of your input devices.
Application Mode
This mode is built for those wanting more granular control, allowing you to adjust the volume of each application individually.
It consists of 2 screens, the select screen and the edit screen.
In the select screen you can rotate to cycle through all applications running on your pc. Once you find the application you’d like to edit, tap to go to the edit screen.
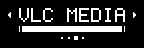
In the edit screen, rotate to adjust the volume of the application or double tap to mute/unmute.
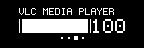
Mix Mode
Allows you to assign an application to each one of the 2 channels available. Once assigned, rotating will increase the volume of one while decreasing the other one at the same time.
It consists of 3 screens, select screen a, select screen b and edit screen. You can identify the current selection screen is indicated by the letter A or B on the left hand side of the screen.
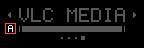
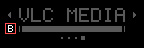
Select application A, tap, select B and tap to enter the edit screen.
Once you are in edit screen, double tap to set the volume of both applications to 50%. Rotate clockwise to increase application A while decreasing B or viceversa.